
Setting up a File System
 Sidenote: An
IDE is an Integrated Development Environment, which is a fancy way of saying, "this is where I write my
code." Some IDEs help you correct mistakes when you're coding. They can be extremely helpful, whether you're new to
coding or if you're a professional. However, you can write perfectly fine code in a basic file system like we're
talking about here.
Sidenote: An
IDE is an Integrated Development Environment, which is a fancy way of saying, "this is where I write my
code." Some IDEs help you correct mistakes when you're coding. They can be extremely helpful, whether you're new to
coding or if you're a professional. However, you can write perfectly fine code in a basic file system like we're
talking about here.
If you don't have access to an IDE or a website like http://repl.it, you can do all your coding anywhere you are. You need to use a text editor on your computer, like Notepad. There are some things you must do to get started.
Step 1: Make a folder
First, make a folder on your computer where you can store your files. If you're on a PC, this can be as simple as
right-clicking the desktop and selecting New > Folder. It's the same basic process if you're using
Google Drive (click New, then Folder) or something else like an iMac.
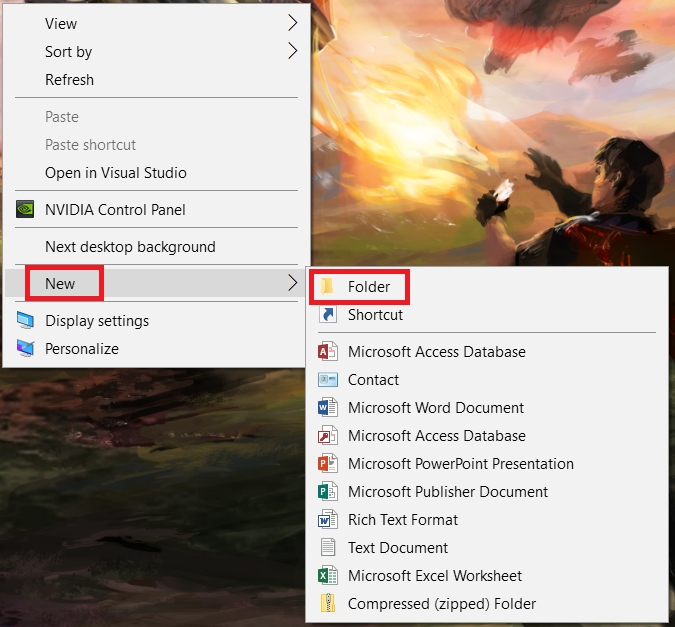
Step 2: Give the folder a useful name
Give the folder a meaningful name, like coding or Room Adventure Game.
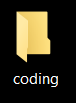
Step 3: Create a new text file
Make sure you can see the file extension. By default a text document has .txt at the end of the file.
You need to be able to change the extensions. You may get a warning not to change them, but it's ok.
Go inside your new folder and create a new text file. Right-click and select New > Text Document.
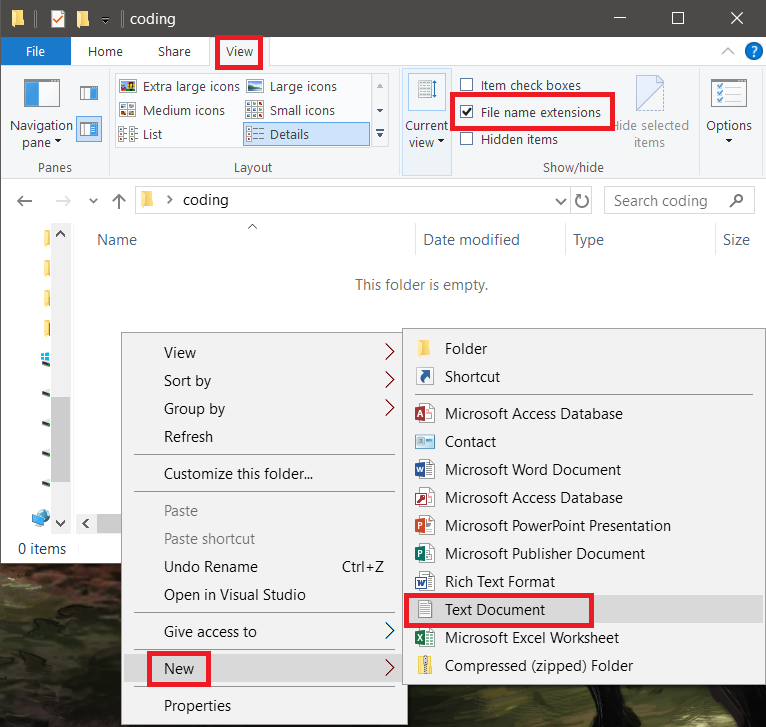
Step 4: Create three new files
You need create a set of three files,index.js, index.html and index.css.
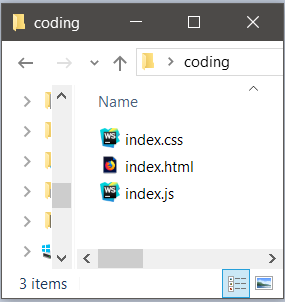
 Sidenote: Why
did we start all their names with
Sidenote: Why
did we start all their names with index? It's so we know they relate to each other.
When you go to a website, you often go to the website's domain. That's the .com or .edu
type of thing. There are a bunch of them.
Each of those domains load up a default webpage. In most cases, that default webpage is index.html.
Try this out: Go to a domain you know and at the end add /index.html and hit enter. This site's domain is http://coding..
Go ahead and try this instead: http://coding.. Go out and try it on other
sites like www.amazon.com and www.snapchat.com!
[Note: some sites like google.com block this]
Now let's do an exercise to test these files out to make sure they work. You're going to edit all three of those
files and then run index.html.
Set up the JavaScript file for testing
Open the index.js file in your text editor. Type in the following line and then save the file.
- alert("Testing!");
- console.log("Test 2");

Set up the CSS file for testing
Open the index.css file in your text editor. Type in the following line and then save the file.
- body {
- background-color: lightsteelblue
- }
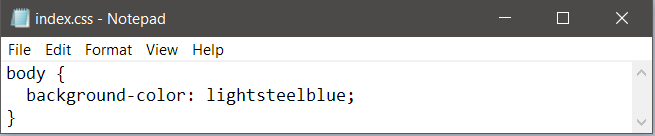
Set up the HTML file
 Sidenote: It's
good practice to type this in yourself. But you can also highlight it here, copy it (Ctrl+C), then paste it (Ctrl+V) into your
Sidenote: It's
good practice to type this in yourself. But you can also highlight it here, copy it (Ctrl+C), then paste it (Ctrl+V) into your index.html file.
There's a basic structure needed for HTML. Without getting into detail here, this code will give you a basic setup for all your webpages.
This code sample is called boilerplate code because you can essentially just start every HTML document
with it. Some programs llet you create a file like this and then every time you start a new project, this would load
automatically, saving you from having to set this structure up each time. This is repl.it's
boilerplate with the <title> changed.
Some of the code isn't technically required, but it helps make your webpage look correct on different devices and in different browsers.
- <!DOCTYPE html>
- <html>
- <head>
- <meta charset="utf-8">
- <meta name="viewport" content="width=device-width">
- <title>The Room Adventure</title>
- <link href="index.css" rel="stylesheet" type="text/css" />
- </head>
- <body>
- <script src="index.js"></script>
- </body>
- <head>
- </html>

Notice where it has index.css and index.js? If you used other filenames or paths, then
put those names here instead.
Watch your spelling, capitalization, and punctuation throughout.
I used the title The Room Adventure but you can change that to
whatever you want. The <title> is what shows up in the browser tab or in the title bar.
Let's test it out
Go back into the coding folder you created and double-click the index.html file.
Your browser should load and give you a popup!
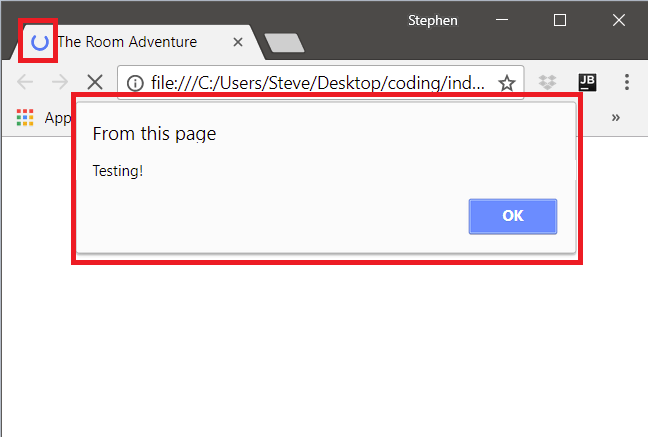
Before you click OK, you may notice that the browser wait icon may be spinning and that the
background didn't change to lightsteelblue. That's because popups, like the alert take priority in the browser. When you click that OK button, you'll
see!
One last thing to check. We put a console.log() command in there. Let's go to the console window to test it out. Open up your
browser's developer tools to get there. Try pressing the F12 key on your keyboard. Then make sure you're in the console tab. It should say
Test 2.

Testing complete
If all that worked than you're good to go. Leave the index.html file as it is. But go
back into the index.js and the index.css files and delete the few lines in there so you're
not stuck with the blue or the popup.
Remember
Only put JavaScript code into the index.js file.
Only put HTML code into the index.html file.
Only put CSS code into the index.css file.
You're all set
At this point, you're ready to dive into your files and code. You can always add files if you need them, but this will be more than enough for what you need to do.